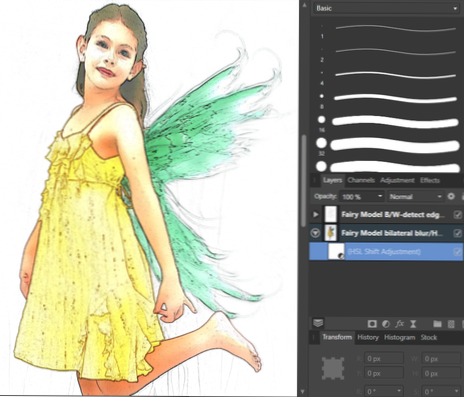- Kuidas parandada Wordis kattuvat teksti?
- Kuidas Wordis kommentaare parandada??
- Kuidas muuta Wordi kommentaaride kujundust?
- Miks minu arvutis olevad sõnad kattuvad?
- Kuidas parandada kattuvat kirjutamist?
- Mis lubab Wordis kattuda?
- Kuidas kommentaarid Wordis toimivad?
- Miks mu sõnakommentaarid nii väikesed on?
- Miks ma ei saa Wordis kommentaare lisada??
- Kuidas vormindate kommentaare?
- Kuidas muuta Wordi kommentaarides fondi suurust?
- Kuidas kuvada kommentaaride sisu lihtsas märgistuses?
Kuidas parandada Wordis kattuvat teksti?
Kui jah, siis arvan, et saate paremklõpsata tabeli väikesel noolenoolel, valida „Tabeli atribuudid”. Seejärel valige tabeli mähkimise all Around. Pärast seda minge positsioneerimisele > Märkige valik „Luba kattumine” ja salvestamiseks OK.
Kuidas parandada Wordi kommentaare?
Kommentaari lahendamiseks valige kommentaar, mille soovite lahendada. Valige lindil vahekaart Ülevaade. Valige nupp Lahenda. Kommentaare saab lahendada ka neil paremklõpsates ja kontekstimenüüst valides Lahenda kommentaar.
Kuidas muuta Wordi kommentaaride kujundust?
Otsige üles „Kommentaaritekst“ ja liigutage kursor selle kohale. Kui näete stiili nimel tagurpidi kolmnurka, klõpsake seda. Ja valige „Muuda“. Nüüd muutke kasti „Muuda stiili” stiili vormindust ja klõpsake muudatuse salvestamiseks nuppu „OK”.
Miks minu arvutis olevad sõnad kattuvad?
Ekraani eraldusvõime ja teksti suurus mõjutavad seda. Proovige suurust CTRL + või abil üles või alla muuta -. See lähtestab lehe suumi. Fondi suurust saate muuta, klõpsates mutrivõtmel (paremas ülanurgas), seejärel valides Valikud ja minge fondi suuruse reguleerimiseks lehele Kapoti all.
Kuidas parandada kattuvat kirjutamist?
Ületüübi režiimi väljalülitamiseks vajutage klahvi "Ins". Sõltuvalt teie klaviatuuri mudelist võib see klahv olla ka sildiga „Lisa."Kui soovite lihtsalt üleliigse režiimi keelata, kuid säilitate võimaluse seda uuesti sisse lülitada, olete valmis.
Mis lubab Wordis kattuda?
Teie pildid kattuvad
Kui teie dokumendis on rohkem kui üks objekt ja soovite, et mõni neist saaks teistega kattuda, peate - arvasite ära - lubama valiku „Luba kattumine”. ... Kui olete selle sisse lülitanud, saate oma pilte lohistada, et kattuda, kuidas soovite.
Kuidas kommentaarid Wordis toimivad?
Kommentaari lisamine või kustutamine
- Valige sisu, mida soovite kommenteerida.
- Avage ülevaade > Uus kommentaar.
- Sisestage oma kommentaar. Kui soovite mõnda oma kommentaari muuta, minge lihtsalt tagasi ja muutke neid.
- Kommentaarile vastamiseks minge kommentaari juurde ja valige Vasta.
Miks mu sõnakommentaarid nii väikesed on?
Avage dokument, mille kommentaarid on liiga väikesed. Tippige paanile Stiilide rakendamine (Ctrl + Shift + S) Kommentaaritekst ja klõpsake nuppu Muuda. ... Kui kogu tekst on oodatust väiksem, peate võib-olla suumi muutma. Võite lohistada suumiliugurit Wordi akna paremas alanurgas.
Miks ma ei saa Wordis kommentaare lisada??
Word ei luba teil lisada tekstikasti tekstile kommentaare, nagu saate oma dokumendi tavalisele tekstile. ... Esimene on selle ümber lahendada, lisades tekstikasti lihtsalt peidetud teksti. Vajaduse tekkimisel saate peidetud teksti muuta nähtavaks või nähtamatuks.
Kuidas vormindate kommentaare?
Vormindage töölehe kommentaarid
- Valige tekst, mille soovite uuesti vormindada, paremklõpsake seda ja seejärel valige käsk Vorminda kommentaar.
- Valige soovitud fondivalikud ja klõpsake nuppu OK.
- Selles näites oleme muutnud kommentaari fondi stiili, suurust ja värvi.
Kuidas muuta Wordi kommentaarides fondi suurust?
Kommentaaripalli fondi suuruse muutmine
- Avage Word 2016.
- Stiilide avamiseks vajutage klahve Alt + Ctrl + Tõst + S.
- Klõpsake aknas Stiilid suvandeid Suvandid.
- Valige stiilide valimiseks Valige kõik stiilid ja seejärel klõpsake nuppu OK.
- Valige Balloon Text ja seejärel klõpsake allanoolt.
- Valige Muuda.
Kuidas kuvada kommentaaride sisu lihtsas märgistuses?
Märgistusala peitmiseks klõpsake vahekaarti Ülevaade. Klõpsake rühmas Jälgimine nuppu Kuva ülevaatamiseks. Neli saadaolevat valikut määravad, kuidas kommentaare ja muid dokumendi redaktsioone kuvatakse: Lihtne märgistus: valige see üksus, et kuvada märgistusala ning vaadata kommentaare ja parandusi.
 AnnoncesTunisiennes
AnnoncesTunisiennes