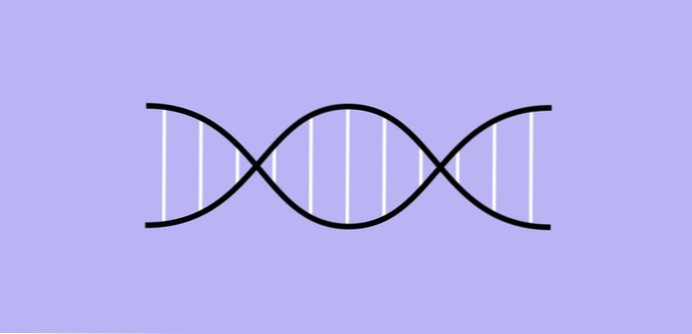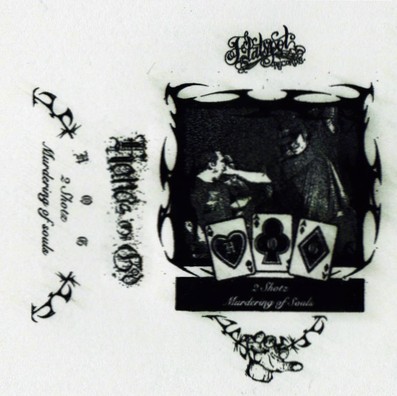- Kuidas teha skannitud PDF loetavaks?
- Kas saate skannitud dokumendil F-i juhtida?
- Kuidas muuta skannitud pilte muudetavaks??
- Kuidas kombineerida skannitud JPEG-id üheks dokumendiks?
- Kuidas muuta PDF-fail otsitavaks aastaks 2020?
- Kuidas salvestada PDF-fail kirjutuskaitstud kujul?
- Kas saate kontrollida PDF-i F-i?
- Kuidas skannida dokumenti ja muuta see otsitavaks?
- Kuidas skannida dokumenti märksõnade jaoks?
- Kas saame skannitud PDF-faili teisendada Wordiks?
- Kuidas teisendada JPEG muudetavaks tekstiks?
- Kas me saame pilti teksti redigeerida?
Kuidas teha skannitud PDF loetavaks?
Kuidas muuta PDF OCR-iga veebis otsitavaks
- Juurdepääs veebimuundurile PDF to Word.
- Lohistage oma PDF-fail sinisesse tööriistakasti.
- Valige suvand „Teisenda OCR-iga Wordiks”.
- Laadige alla Wordi fail koos otsitava sisuga.
- Selle salvestamiseks otsitava PDF-failina klõpsake jala kaudu 'Wordist PDF-i'.
Kas saate skannitud dokumendil F-i juhtida?
Pärast PDF-dokumendi lehtede töötlemist pistikprogrammiga Paper Capture kasutage otsingufunktsiooni abil (Windowsi klahvikombinatsiooni Ctrl + F ja Maci käsuklahvi + F), et otsida tekstist sõnu või fraase, et seda oleks võimalik otsida.
Kuidas muuta skannitud pilte muudetavaks??
Skannitud dokumendis teksti muutmine
- Avage skannitud PDF-fail Acrobatis.
- Valige Tööriistad > Redigeeri PDF-i. ...
- Klõpsake tekstielementi, mida soovite muuta, ja alustage tippimist. ...
- Vali fail > Salvestage nimega ja sisestage redigeeritava dokumendi uus nimi.
Kuidas kombineerida skannitud JPEG-id üheks dokumendiks?
Ühendage JPG-failid ühte võrgus
- Minge tööriista JPG to PDF, lohistage JPG-d sisse.
- Järjestage pildid õiges järjekorras.
- Piltide ühendamiseks klõpsake nuppu Loo kohe.
- Laadige oma üks dokument alla järgmisel lehel.
Kuidas muuta PDF-fail otsitavaks aastaks 2020?
Järgmised juhised kehtivad PDF-i teksti otsimiseks Adobe Acrobat Professionalis või Standardis: klõpsake nuppu Tööriistad > Teksti tuvastamine > Selles failis. Avaneb hüpikaken Tuvasta tekst. Valige Kõik lehed ja seejärel klõpsake nuppu OK.
Kuidas salvestada PDF-fail kirjutuskaitstud kujul?
PDF-faili kirjutuskaitstud versiooni loomiseks avage fail Adobe Acrobati abil. Avage dialoogiboks Dokumendi turvalisus, klõpsates nuppu Fail -> Atribuudid ja valige hüpikaknas Dokumendi atribuudid vahekaart Turvalisus. Vaikimisi pole PDF-il turvaseadeid ja Turvameetod näitab Turvalisust.
Kas saate kontrollida PDF-i F-i?
Kui PDF-fail avatakse Acrobat Readeris (mitte brauseris), võidakse otsinguakna paani kuvada või mitte. Otsingu / otsingu akna paani kuvamiseks kasutage klahve "Ctrl + F".
Kuidas skannida dokumenti ja muuta see otsitavaks?
Skannitud dokumentide salvestamine otsitava PDF-failina
- Sisestage originaal skannerisse.
- Käivitage Epson Scan 2.
- Valige skannimisseaded.
- Klõpsake nuppu Eelvaade ja vajadusel reguleerige ala, mida soovite skannida.
- Valige pildivormingu sätteks Otsitav PDF.
- Valige loendist Pildivorming suvandid Valikud. ...
- Valige vahekaart Tekst.
Kuidas skannida dokumenti märksõnade jaoks?
Veenduge, et olete vaates "Halda" ja klõpsake nuppu "Skannimine". Otsige skannimisdialoogist välja "Märksõnad", otse välja "Faili nimi" alt. Kui te seda ei näe, veenduge, et skannimistüübiks oleks seatud "PDF". Kõik, mida sellele väljale sisestate, salvestatakse koos PDF-iga otsitava märksõnana.
Kas saame skannitud PDF-faili teisendada Wordiks?
Skannitud PDF-faili teisendamine. Veenduge, et skannitud dokument oleks PDF-failina salvestatud. Microsoft Word suudab tuvastada ja teisendada skannitud PDF-failid Wordi dokumentideks ilma täiendavat tarkvara nõudmata. Kui teie dokument on salvestatud pildina (nt.g., JPG- või PNG-fail), saate selle teisendamiseks kasutada uut OCR-i.
Kuidas teisendada JPEG muudetavaks tekstiks?
Teisendage JPG tasuta Word Online'iks
- Minge meie veebipõhisse JPG muundurisse.
- Laadige üles oma JPG-fail, mille tööriist algselt PDF-failina salvestab.
- Klõpsake „Wordi”, mis teisendab faili Wordi dokumendiks.
- Ja see ongi kõik. Laadige oma fail alla.
Kas me saame pilti teksti redigeerida?
Muutke mis tahes tüüpi kihi stiili ja sisu. Tüübikihil teksti redigeerimiseks valige kihtpaneelilt kiht ja seejärel valige tööriistade paneelil tööriist Horisontaalne või Vertikaalne tüüp. Muutke suvandiriba mis tahes sätet, näiteks fondi või teksti värvi.
 AnnoncesTunisiennes
AnnoncesTunisiennes