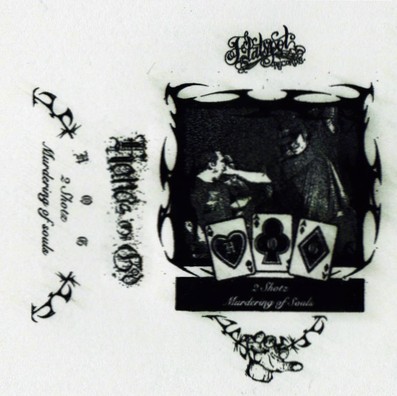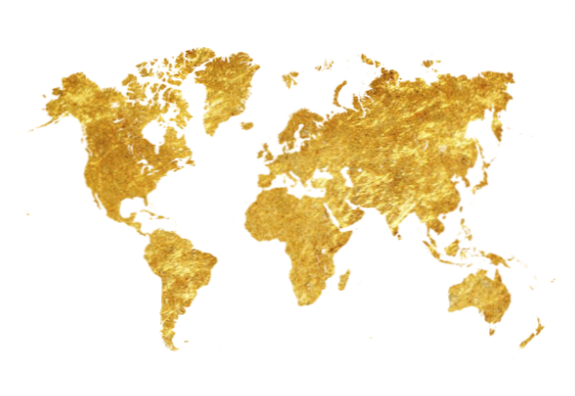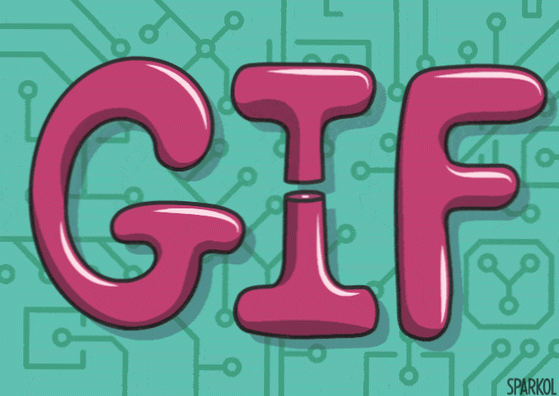- Kuidas kohandada oma navigeerimissahtlit?
- Kuidas sahtli parem külg avada?
- Kuidas luua lehvides parempoolne navigeerimissahtel?
- Kuidas muuta oma navigeerimissahtlit avatuks paremalt vasakule?
- Kuidas muuta navigeerimissahtli ikooni?
- Kuidas kasutada sama navigeerimissahtlit kõigis tegevustes?
- Mis on sahtli paigutuse kasutamine Androidis?
- Kuidas muuta seadme ekraani paremas servas olevat ikooni DrawerLayout?
- Kuidas sa lehvides sahtlit kutsud?
- Kuidas avada sahtel ilma AppBari lehvimiseta?
- Kuidas avate navigeerimissahtli lehvides?
Kuidas kohandada oma navigeerimissahtlit?
Kuidas luua Kotlini abil Androidis kohandatud navigeerimissahtlit
- Kohandatud navigeerimissahtli tegemine annab teile vabaduse teha slaidimenüü nii, nagu soovite, lisada pilt päiseks või mitte, lisada sotsiaalseid ikoone sahtli alaossa e.t.c.
- Minge rakenduse taseme järku. ...
- Minge MainActivity'i paigutusele (activity_main.xml) ja lisage sahtliseade RecyclerView'ga.
Kuidas sahtli parem külg avada?
Siin on sahtli dokumentatsioon ja näib, et saate selle konfigureerida vasakult või paremalt välja tõmbama. Sahtli positsioneerimist ja paigutust juhitakse alamvaadete atribuudi android: layout_gravity abil, vastavalt sellele, millisest vaate küljest soovite sahtlist väljuda: vasakule või paremale.
Kuidas luua lehvides parempoolne navigeerimissahtel?
Nii et navigeerimissahtli lisamiseks oma Flutteri rakendusse peame kõigepealt lisama Tellingute vidina. Kui meie sahtli vidinast saavad tellingute vidina lapsed (lisame tellingute sisse sahtli). Tellingute vidinal on Flutteris sahtli paigutuste jaoks 2 omadust. sahtel (vasakult paremale liikuva sahtli jaoks).
Kuidas muuta navigeerimissahtlit nii, et see avaneks paremalt vasakule?
Lähenemine
- 1. samm: looge uus projekt.
- 2. samm: töötamine tegevusega_põhimõte.xml-fail.
- Joondage navigeerimissahtel ekraani vasakule poole:
- Joondage navigeerimissahtel ekraani paremale:
- Joondage navigeerimissahtli elemendid sahtli vasakule poole (vaikimisi):
Kuidas muuta navigeerimissahtli ikooni?
Muutke vaikehamburgeri ikooni programmi järgi
- 1. samm: seadistage sahtli lüliti.
- 2. samm: määrake DrawerIndicatorEnabled väärtuseks false.
- 3. samm: seadke kuulaja sahtlisse Lülita, kuna ülaltoodud seadistamise korral ei tööta teie hamburgeri nupu klõps nagu eelmine,
- 4. samm: lõpuks määrake soovitud ikoon,
Kuidas kasutada sama navigeerimissahtlit kõigis tegevustes?
Kuidas kasutada sama navigeerimissahtlit kõigis tegevustes?
- Tegevuse_peamises. xml-faili, oleme kasutanud tööriistariba, FrameLayout ja NavigationView jne. ...
- Loob navigeerimise päise nav_header_main jaoks uue paigutuse.xml. / layout / nav_header_main.xml. ...
- Loo tegevus_peamine_joonistaja. xml menüükaustas sahtlimenüüdele. ...
- Loo fragment. ...
- Loo galerii_fragment.xml-fail.
Mis on sahtli paigutuse kasutamine Androidis?
Androidi navigeerimissahtel on vasakpoolne libistatav menüü, mida kasutatakse rakenduses oluliste linkide kuvamiseks. Navigeerimissahtli abil on nende linkide vahel hõlpsasti navigeeritav. See pole vaikimisi nähtav ja see tuleb avada kas libistades vasakult või klõpsates selle ikooni ActionBaril.
Kuidas muuta seadme ekraani paremas servas olevat ikooni DrawerLayout?
Androidi navigeerimissahtli ikoon paremale
- Lülitusnupu kujutise muutmine ikoon navigeerimissahtlis paremalt vasakule.
- Sahtel Lülitab paremas sahtlis sisse.
- sisesta siia lingi kirjeldus.
Kuidas sa lehvides sahtlit kutsud?
Sulgege sahtel programmiliselt.
- Looge tellingud. Rakendusse sahtli lisamiseks pakkige see tellingute vidinasse. ...
- Lisage sahtel. Nüüd lisage tellingutele sahtel . ...
- Asustage sahtel esemetega. Nüüd, kui teil on sahtel paigas, lisage sellele sisu. ...
- Sulgege sahtel programmiliselt. ...
- Interaktiivne näide.
Kuidas avada sahtel ilma AppBari lehvimiseta?
Sahtli avamiseks / sulgemiseks on teil oma kohandatud menüünupp. Te ei soovi kasutada ka AppBari. Sel juhul saate kasutada GlobalKey<Tellingute riik>() objekt sahtli avamiseks.
Kuidas avate navigeerimissahtli lehvides?
Avage navigeerimissahtel programmiliselt
Esiteks peate tuvastamiseks tellingu jaoks tellima võtme. Saate luua klassi GlobalKey uue objekti ja määrata selle tellinguklahvile. Seejärel saate selle abil tellingute praegusele olekule juurde pääseda ja avada sahtli, kutsudes openDraweri meetodit.
 AnnoncesTunisiennes
AnnoncesTunisiennes