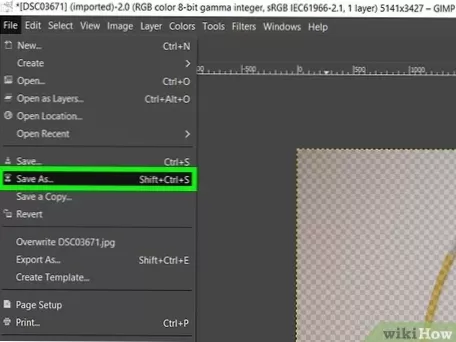- Kuidas muuta oma töölaua tausta paremaks?
- Milline eraldusvõime peaks olema töölaua taust?
- Kuidas muuta töölaua taust hägusaks?
- Kuidas parandada töölaua tausta eraldusvõimet?
- Kuidas oma taustapilti selgemaks muuta?
- Kuidas ma saan suurendada pildi eraldusvõimet?
- Miks mu taustpildid on Windows 10 udused??
- Kas 1024x768 on hea eraldusvõime?
- Mis eraldusvõime on minu ekraan?
- Miks mu töölaud tundub hägune??
- Kuidas hägusat monitori parandada?
- Kuidas Windows 10-s udust ekraani parandada?
Kuidas muuta oma töölaua tausta paremaks?
Paremklõpsake töölaual ja valige Kuva seaded. Kerige alla ja klõpsake valikut Kuva täpsemad seaded. Jaotises Eraldusvõime näete oma praegust ekraani eraldusvõimet. Peaksite jääma sellele, kumb on märgitud soovitatavaks, kuid soovi korral muutke see julgelt mõneks muuks resolutsiooniks.
Milline eraldusvõime peaks olema töölaua taust?
Tavalise taustapildi eraldusvõime on 1024x768 ja ekraani suhe 4: 3 .
Kuidas muuta töölaua taust hägusaks?
Kujutiste valiku suvandite all olevas rippmenüüs muutke sätteid ja uurige töölauda nende rakendamisel: udune taustpilt tuleneb sellest, et menüü on seatud väärtusele "Fit" või "Stretch" ja selle kohandamine "Fill" või "Center" võivad probleemi kohe lahendada.
Kuidas parandada töölaua tausta eraldusvõimet?
Veendumaks, et teie tapeet ekraanile õigesti sobib, saate selle eraldusvõime reguleerimiseks kasutada Windowsi.
- Paremklõpsake tegumiribal ja valige käsk "Kuva töölaud", et minimeerida kõik avatud aknad.
- Paremklõpsake töölaua tühjal alal ja valige juhtpaneeli jaotise Isikupärastamine avamiseks käsk "Kohanda".
Kuidas oma taustapilti selgemaks muuta?
Määra pilt töölaua taustaks nagu tavaliselt (paremklõpsake pildil ja valige "Set as background" või "Set as desktop background"). Kui see on õige suurusega, täidab pilt töölaua täielikult, pole hägune ja selge kui kristall.
Kuidas ma saan suurendada pildi eraldusvõimet?
Ainus viis väiksema foto suureks muutmiseks suuremaks, kõrge eraldusvõimega pildiks ilma halba pildikvaliteeti rõhutamata on uue foto tegemine või pildi uuesti kõrgema eraldusvõimega skannimine. Saate küll suurendada digitaalse pildifaili eraldusvõimet, kuid seda tehes kaotate pildikvaliteedi.
Miks mu taustpildid on Windows 10 udused??
Taustpildi taust võib olla udune, kui pildifail ei vasta teie ekraani suurusele. ... Kui teie pilt on töölaua täitmiseks liiga väike ja see on seatud väärtusele „Täida“, venitab Windows pilti, põhjustades hägusust.
Kas 1024x768 on hea eraldusvõime?
Eraldusvõime on see, kui palju piksleid saab monitor antud ajal kuvada. Väikseim Windowsi toetatud eraldusvõime on 640x480 pikslit (see tähendab horisontaalselt 640 punkti vertikaalselt 480 punkti). Paremad videokaardid ja monitorid on võimelised palju kõrgema eraldusvõimega. Täna kasutatav standardresolutsioon on 1024x768.
Mis eraldusvõime on minu ekraan?
Ekraani eraldusvõime kontrollimiseks tehke operatsioonisüsteemis Windows 10 järgmised sammud: tippige ekraani vasakus alanurgas asuva menüü Start menüü otsinguribale Kuva sätted. Klõpsake avamiseks. Kerige alla jaotiseni Skaala ja paigutus ning otsige rippmenüüd Resolutsioon.
Miks mu töölaud tundub hägune??
Udune monitor võib ilmneda mitmel põhjusel, näiteks halva eraldusvõime seaded, sobimatud kaabliühendused või määrdunud ekraan. See võib olla pettumusttekitav, kui te ei saa oma ekraani korralikult lugeda. Enne monitori lahti võtmist on probleemi keskmes diagnoosimiseks mõned üksused, mida saate tõrkeotsinguga lahendada.
Kuidas hägusat monitori parandada?
Sageli on monitori hägususe parandamiseks kõige lihtsam minna seadme seadetesse. Windowsi arvutis klõpsake jaotises Kuva jaotises Kuva valikul Täpsemad mastaapimisseaded. Lülitage lüliti, mis näitab, et las Windows proovib rakendusi parandada, nii et need pole udused. Taaskäivitage ja sirutage sõrmed, et see probleemi lahendaks.
Kuidas Windows 10-s udust ekraani parandada?
Lülitage uduste rakenduste fikseerimise seade käsitsi sisse või välja
- Tippige tegumiriba otsingukasti täpsemad mastaapimisseaded ja valige uduste rakenduste parandamine.
- Lülitage jaotises Rakenduste skaleerimise parandamine sisse või välja. Laske Windowsil proovida rakendusi parandada, nii et need ei oleks udused.
 AnnoncesTunisiennes
AnnoncesTunisiennes