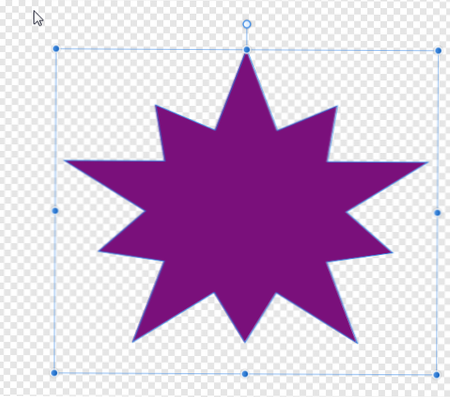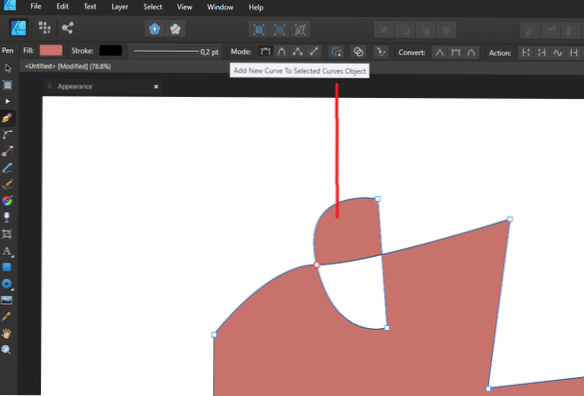- Kuidas ma saan teksti suurust muuta?
- Mis on teksti suuruse muutmine?
- Kuidas muuta pildi suurust kindla suurusega?
- Kuidas teksti suurust muuta?
- Kuidas muuta pildi laiust ja kõrgust??
- Kuidas muuta pildi laiust ja kõrgust?
- Kuidas käiksite fontide ja stiilide suuruse muutmisel?
- Kuidas muuta vestluse suumi suurust?
- Kuidas muuta veebilehe teksti suurust?
- Kuidas ma saan pildi suurust muuta ja kuvasuhet hoida?
- Kuidas ma saan pildi suurust muuta ilma kvaliteeti kaotamata??
- Mis on pildi suuruse muutmine?
Kuidas ma saan teksti suurust muuta?
Piltide / fotode muutmine või suuruse muutmine, teksti lisamine piltidele
- Klõpsake külgmenüüs ikooni Korralda.
- Klõpsake nuppu Muuta suurust.
- Sisestage uued mõõtmed. Laiuse sisestamisel muudab see automaatselt kõrgust, et proportsioonid oleksid õiged, ja vastupidi.
- Klõpsake RAKENDA.
Mis on teksti suuruse muutmine?
Teksti suuruse muutmine võimaldab nägemispuudega kasutajatel suurendada sisu ilma abistava tehnoloogiata, säilitades samal ajal sisule juurdepääsu ja funktsionaalsuse. ... Teine meetod on pakkuda ekraanil mehhanismi, mis võimaldab kasutajatel teksti suurust reguleerida konkreetsete, selgelt määratud suuruste vahel.
Kuidas muuta pildi suurust kindla suurusega?
Klõpsake pilti, kuju või WordArt-i, mille suurust soovite täpselt muuta. Klõpsake vahekaarti Pildivorming või Kujundivorming ja veenduge, et märkeruut Lukusta kuvasuhe on tühjendatud. Tehke ühte järgmistest: Pildi suuruse muutmiseks sisestage soovitud mõõtmed vahekaardile Pildivorming väljadesse Kõrgus ja Laius.
Kuidas ma saan teksti suurust muuta?
Kuidas teksti suurust muuta
- Teksti mitteproportsionaalselt suuruse muutmiseks hoidke all klahvi Shift.
- Hoidke all klahvi Alt, et teksti suurust muutes jääks teksti keskosa samasse kohta.
- Teksti suuruse muutmisel viltu nurkade uurimiseks hoidke all Command (MacOS-is) või Ctrl (Windowsis).
Kuidas muuta pildi laiust ja kõrgust??
- Valige Pilt > Pildi suurus.
- Mõõtke laiust ja kõrgust pikslites piltide jaoks, mida kavatsete võrgus kasutada, või tollides (või sentimeetrites) piltide printimiseks. Proportsioonide säilitamiseks hoidke lingiikooni esile tõstetud. ...
- Pildi pikslite arvu muutmiseks valige Resample. See muudab pildi suurust.
- Klõpsake nuppu OK.
Kuidas muuta pildi laiust ja kõrgust?
Pildi kõrguse ja laiuse saab määrata atribuudi kõrgus ja laius abil. Kõrguse ja laiuse saab määrata pikslite kaupa. The <img> atribuuti height kasutatakse pildi kõrguse määramiseks pikslites. The <img> atribuuti width kasutatakse pildi laiuse määramiseks pikslites.
Kuidas käiksite fontide ja stiilide suuruse muutmisel?
Avage jaotis Seaded > Kindral > Juurdepääsetavus > Suurem tekst. Suuremate fondivalikute jaoks puudutage valikut Suuremad ligipääsetavuse suurused. Soovitud fondi suuruse valimiseks lohistage liugurit. Tõstke esile tekst, mida soovite muuta.
Kuidas muuta vestluse suumi suurust?
Logige sisse Zoomi töölauaklienti. Klõpsake oma profiilipildil ja seejärel valikul Seaded.
...
Juurdepääsetavus
- Suletud subtiitrid: klõpsake ja lohistage liugurit, et muuta subtiitrid väiksemaks või suuremaks.
- Vestluse kuva suurus: reguleerige koosoleku ja vestluste vestluste fondi suurust.
- Ekraanilugeja märguanded: lubage või keelake ekraanilugeja märguanded.
Kuidas muuta veebilehe teksti suurust?
Kõigi veebilehtede lehe või fondi suuruse määramine
- Avage arvutis Chrome.
- Klõpsake paremas ülaosas valikut Rohkem. Seaded.
- Tehke jaotises „Välimus” soovitud muudatused: muutke kõike: klõpsake jaotise „Lehe suum” kõrval allanoolt . Seejärel valige soovitud suumi valik. Fondi suuruse muutmine: klõpsake jaotise „Fondi suurus” kõrval allanoolt .
Kuidas ma saan pildi suurust muuta ja kuvasuhet hoida??
Vajutage ja hoidke all klahvi Tõstuklahv, haarake nurgapunkt ja lohistage valikuala suuruse muutmiseks sissepoole. Kuna suurendamise ajal hoiate klahvi Shift, jääb kuvasuhe (sama suhe kui teie algsel fotol) täpselt sama.
Kuidas ma saan pildi suurust muuta ilma kvaliteeti kaotamata??
Kuidas ma saan pildi suurust muuta ilma kvaliteeti kaotamata??
- Laadige oma töölauale tasuta alla Adobe Spark.
- Otsige oma tööruumist pildi suuruse muutmise tööriista. ...
- Piltide redigeerimise menüüsse jõudmiseks klõpsake oma pilti.
- Järgmisena lohistage lihtsalt käepidet, et oma mugavuse järgi suurust reguleerida.
Mis on pildi suuruse muutmine?
Mis on suuruse muutmine? Suuruse muutmine on pildi suuruse muutmine ilma midagi välja lõikamata. Pildi suuruse muutmine tähendab faili suuruse olulist muutmist. Sest mõnikord on suurusel tähtsust. Suuruse muutmine võib aidata teie fotol mahtuda ekraanil teatud ruumi, näiteks blogi- või sotsiaalmeediapostitusse.
 AnnoncesTunisiennes
AnnoncesTunisiennes